WEB編
A. ログイン
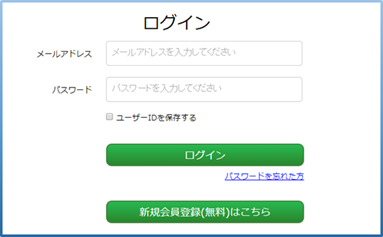
- メールアドレス ユーザー登録時に設定したメールアドレスを入力します。
- パスワード ユーザー登録時に設定したパスワードを入力します。
- ユーザーIDを保存する ブラウザにユーザーIDを記憶させておく場合にチェックします
- [ログイン]ボタン ユーザーIDとパスワードを入力して、クリックするとログインし、カード一覧が表示されます。
- パスワードを忘れた方 パスワードを忘れた際にクリックすると、パスワード再設定画面が表示されます。
- [新規会員登録]ボタン 新規会員登録する場合にクリックします。初めて方はこちらから登録をおこなってください。
B. 新規会員登録
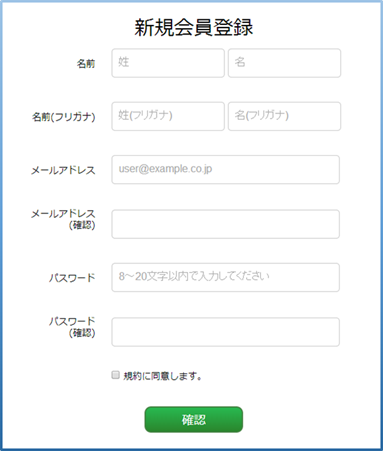
- 名前 名前を入力します。姓、名それぞれ80文字以内で入力してください。
- 名前(フリガナ) 名前のフリガナを入力します。全角カタカナ、姓、名それぞれ80文字以内で入力してください。
- メールアドレス メールアドレスを入力します。ログイン時に必要になります。
- メールアドレス(確認) 確認用です。上記メールアドレスと同じものを入力してください。
- パスワード 任意のパスワードを半角英数字、8文字以上20文字以内で入力してください。
- パスワード(確認) 確認用です。上記パスワードと同じものを入力してください。
- 利用規約に同意します 規約をお読みいただき、同意いただけた場合にチェックしてください。
- [確認]ボタン 入力完了後、クリックしてください。確認画面に切り替わらなかった場合は、赤字で表示されている項目を修正し、再度確認ボタンをクリックしてください。
ご連絡用のメールアドレスになりますので、迷惑メールフィルター等をお使いのかたは、「ds-arand.com」からのメールが受信できるよう、設定の変更をお願いいたします。
確認画面が表示され、名前、フリガナ、メールアドレスが正しく入力されていることを確認し、[登録]ボタンをクリックしてください。
登録をやめる場合は[戻る]ボタンをクリックしてください。
C. 仮登録完了のお知らせ(メール)

- [ds-arand.com]仮登録完了のお知らせ 上記新規会員登録後、登録したメールアドレスに「[ds-arand.com]仮登録完了のお知らせ」メールが届きます。
- 登録完了用URL メール内に記載されている登録完了用URLにアクセスし、登録を完了させます。
登録完了用URLの有効期限は48時間です。有効期限を過ぎた場合は、再度新規登録をおこなってください。
D. パスワードの再設定
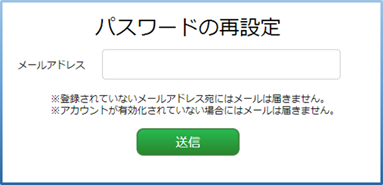
- メールアドレス 登録したメールアドレスを入力してください。(※メールアドレス忘れの場合は問い合わせ)
- [送信]ボタン 上記メールアドレスを入力して、[送信]ボタンをクリックするとパスワード再設定用のURLがメールで送付されます。
- 再設定用URL メール内に記載されているパスワード再設定用URLにアクセスします。
- 新しいパスワード 上記再設定用のURLにて入力します。パスワードを半角英数字、8文字以上20文字以内で入力してください。
- 新しいパスワード(確認) 確認用です。上記新しいパスワードと同じものを入力します。
E. アカウント情報編集
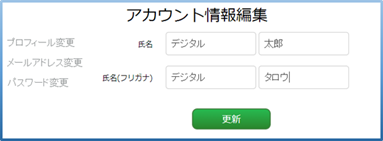
ホームページ上部に並んだリンクの「プロフィール」をクリックすると表示されます。
- プロフィール変更 氏名とフリガナを編集します。編集完了後、[更新]ボタンをクリックするとプロフィールが変更されます。
- メールアドレス変更 登録メールアドレスを変更する場合に使用します。
- パスワード変更 パスワードを変更する場合に使用します。
メールアドレスと確認欄それぞれにメールアドレスを入力し、[更新]ボタンをクリックします。ログイン時に入力するメールアドレスが変更になりますので、ご注意ください。
現在のパスワード、及び新しいパスワードと確認欄にそれぞれご入力いただき、[更新]ボタンをクリックするとパスワードが変更されます。
F. カード一覧
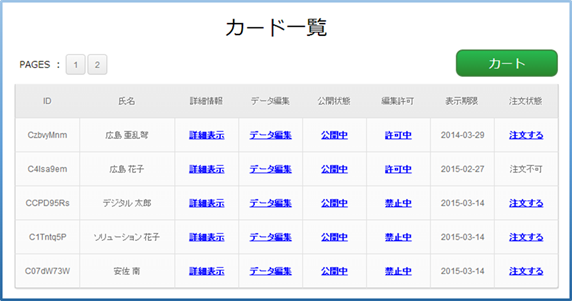
-
ホームページ上部に並んだリンクの「カード一覧」をクリックすると表示されます。ログイン後に表示されるページもこのページになります。
- PEGES ページを切り替える場合に使用します。
- ID ユーザーごとに自動で割り振られるIDです。
- 氏名 カード情報に設定された氏名です。
- 詳細情報 リンクをクリックすると詳細情報画面を表示します。
- データ編集 リンクをクリックするとカード情報編集画面を表示します。
- 公開状態 リンクをクリックすると、公開中と停止中が切り替えられます。
- 編集許可 リンクをクリックすると、許可中と禁止中が切り替えられます。
- 表示期限 カードの表示期限です。表示期限が残り2ヶ月以下になりますと、注文可能になります。
- 注文状態 注文状態を表示します。
問い合わせの際に確認させていただくことがあります。
カード情報の確認、マーカーのダウンロード、閲覧回数の表示もこちらからおこないます。
公開中の場合のみ、専用アプリで閲覧することができます。
禁止中の場合、ユーザー編集専用URLからの編集ができません。
上記表示期限の残りが2ヶ月以下になると「注文する」がクリックできるようになります。
カードを購入する場合は、「注文する」をクリックするとカートに追加され、注文状態が「カート追加中」に変わります。
この状態では、購入手続きは完了していませんので、購入される場合は、カートに進み購入手続きを完了させてください。
G. 詳細情報
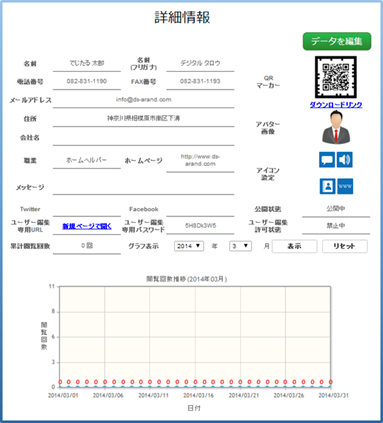
- カード情報 名前、電話番号、メールアドレス、住所などカード情報編集画面で設定した内容が確認できます。
- マーカー 実際に使用していただくマーカーです。「ダウンロードリンク」をクリックすると保存できます。
- アバター画像 カード情報編集画面で設定した画像が表示されます。
- アイコン設定 カード情報編集画面で設定したアイコンが表示されます。
- 公開状態 カード一覧の公開状態で設定したステータスが表示されます。
- ユーザー編集専用URL 現在選択中のカードを他のユーザーが変更する場合に使用するURLです。
- ユーザー編集専用パスワード 現在選択中のカードを他のユーザーが変更する場合に使用するパスワードです。
- ユーザー編集許可状態 カード一覧の編集許可で設定したステータスが表示されます。
- 累計閲覧回数 これまでの累計閲覧回数を表示します。
- グラフ表示 年と月を選択して、[表示]ボタンをクリックすると選択した年月の閲覧回数の推移グラフが表示されます。
- [データを編集]ボタン カード情報編集画面を表示します。
後述のユーザー編集専用パスワードとあわせて使用します。「新規ページで開く」リンクをクリックすると、ユーザー編集専用ログインページが表示されます。
前述のユーザー編集専用URLにアクセスし、本パスワードを入力してログインすると、カードの編集がおこなえます。
H. カード情報編集
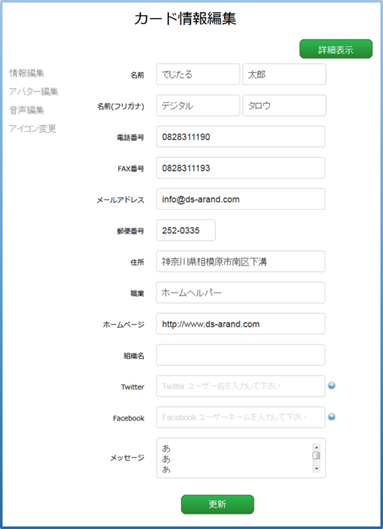
- 情報編集
- 名前 名前を入力します。
- 名前(フリガナ) 名前のフリガナを入力します。
- 電話番号 電話番号を入力します。
- FAX番号 FAX番号を入力します。
- メールアドレス メールアドレスを入力します。
- 郵便番号 郵便番号を入力します。
- 住所 住所を入力します。
- 職業 職業を入力します。
- ホームページ ホームページのURLを入力します。
- 組織名 組織名を入力します。
- メッセージ メッセージを入力します。
- [更新]ボタン 情報を更新します。
- [詳細表示]ボタン 詳細表示に移動します。
電話帳登録で使用されます。カード一覧で表示される名前もこちらになります。
電話帳登録で使用されます。全角カタカナで入力してください。
電話帳登録で使用されます。「-」は入力しないでください。
電話帳登録で使用されます。「-」は入力しないでください。
電話帳登録で使用されます。
※郵便番号は現在電話帳には登録されません。
電話帳登録で使用されます。
電話帳登録で使用されます。
電話帳登録で使用されます。
アイコン変更でWEBアイコンを使用している場合、リンク先としても使用されます。
「http://」または「https://」で始まるURLを設定してください。
電話帳登録で使用されます。
アイコン変更でTwitterアイコンを使用している場合、リンク先として使用されます。
アイコン変更でFacebookアイコンを使用している場合、リンク先として使用されます。
アイコン変更でメッセージアイコンを使用している場合、アイコンをタップしたときに、こちらに入力したメッセージが表示されます。
メッセージは40文字以内、5行以内で入力してください。
こちらの更新ボタンをクリックするまでは、変更が反映されませんのでご注意ください。 - アバター編集
- [画像読み込み]ボタン アバターに設定する画像を選択します。
- [クリア]ボタン 設定候補の画像をクリアします。
- [更新]ボタン 情報を更新します。
- [詳細表示]ボタン 詳細表示に移動します。
PNGとJPEGの画像に対応しています。
ダイアログからファイルを選択し、アバターに設定する範囲を指定します。
画面上に表示される四角の枠内に設定したい画像が収まるようにサイズと位置を調整します。
こちらの更新ボタンをクリックするまでは、変更が反映されませんのでご注意ください。 - 音声編集
- [音声読み込み]ボタン 音声データを選択します。「MP3」のファイルのみ選択できます。アイコン変更で音声アイコンを使用している場合、アイコンタップ時にこちらに設定した音声が再生されます
- [更新]ボタン 情報を更新します。こちらの更新ボタンをクリックするまでは、変更が反映されませんのでご注意ください。
- [詳細表示]ボタン 詳細表示に移動します。
- アイコン変更
アプリに表示させるアイコンを設定します。
上の枠にあるアイコンは表示されません。
下の4つの枠に設定されたアイコンのみがアプリで表示されます。
情報編集で設定をおこなっていても、アイコンが設定されていなければ、機能を使用することはできませんのでご注意ください。- メッセージアイコン 情報編集で設定したメッセージを表示させるアイコンを設定します。
- 電話帳アイコン 情報編集で設定した情報を、アプリを使用して閲覧した端末の電話帳に登録するためのアイコンです。
- WEBアイコン 情報編集で設定したホームページへのリンク用のアイコンです。
- 音声アイコン 音声編集で設定した音声ファイルを再生するためのアイコンです。
- Twitterアイコン 情報編集で設定したTwitterへアクセスするためのアイコンです。
- Facebookアイコン 情報編集で設定したFacebookへアクセスするためのアイコンです。
- [更新]ボタン 情報を更新します。
- [詳細表示] 詳細表示に移動します。
こちらの更新ボタンをクリックするまでは、変更が反映されませんのでご注意ください。
I. カート
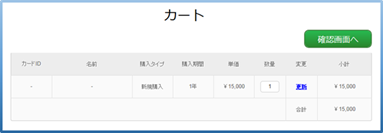
カードを購入する場合、購入しようとしているカードの情報を表示します。
- 新規購入 新規にカードを購入する場合に設定します。
- 既存のカードの購入(期間更新) 既存のカードの表示期間を延長する場合に表示されます。
- カート(最終確認画面) 現在カートにあるカードを注文します。
購入タイプが「新規購入」のデータの数量を変更し、「更新」をクリックします。
小計が単価x数量になっていれば、購入準備完了です。
この状態では、まだ購入はされていません。
新規購入を取り消す場合は数量に0を入力して「更新」をクリックしてください。
カード一覧で、「注文する」をクリックすると表示され、カート画面の「削除」をクリックすると取り消せます。
この状態では、まだ購入はされていません。
[確認画面へ]ボタンをクリックし、最終確認をおこなってください。
[注文確定]ボタンをクリックすると次のオーダー処理に進みます。
J. オーダー処理
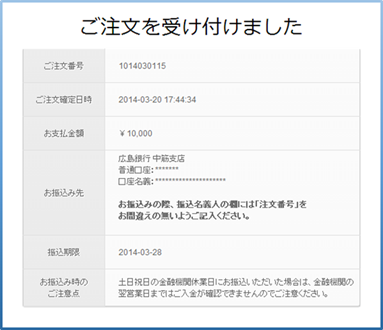
カートの[注文確定]ボタンをクリックすると、注文処理がおこなわれます。
お支払い方法は、現在、銀行振り込みのみの対応となっております。あらかじめご了承ください。
「ご注文を受け付けました」画面をご確認いただき、指定銀行口座へのお振込みをお願いいたします。
なお、注文明細については別途メールにてお送りします。
指定口座や振込み方法は、メールでもご確認いただけます。
お支払い方法は、現在、銀行振り込みのみの対応となっております。あらかじめご了承ください。
「ご注文を受け付けました」画面をご確認いただき、指定銀行口座へのお振込みをお願いいたします。
なお、注文明細については別途メールにてお送りします。
指定口座や振込み方法は、メールでもご確認いただけます。
- ご注文番号 注文時に割り振られた、一意の番号です。
- ご注文確定日時 ご注文いただいた日付です。
- お支払い金額 ご注文いただいた商品代金の総額になります。
- お振込み先 弊社指定の振込先になります。
- お振込み期限 指定日までにお振込みいただきますようお願いいたします。
- お振込み時の注意点 金融機関の休業日に関する注意点です。
振込み時にご依頼人欄にご入力いただく必要があります。
お振込み手数料はお客様ご負担にてお願いいたします。
お振込みいただいた後、5営業日以内に弊社にて処理を行います。
K. オーダー履歴

これまで注文したカードの履歴が表示されます。
アプリ編
A. アプリのインストール
- QRコードリーダーを使ってインストール QRコード読み取りアプリでマーカーのQRコードを読み取り、URLからアクセスしてインストールします。
- WEBからインストール スマートフォンやタブレットからhttp://ds-arand.comにアクセスしていただき、「arand cardの使い方」からインストールします。
B. ヘルプ画面

アプリの簡単な使用方法が表示されます。
スワイプでページを変更します。
初回起動時には必ず表示されますが、2回目以降はAR画面で[ヘルプ]アイコンをタップすることで表示できます。
画面右上「×」アイコンでヘルプ画面を閉じます。
スワイプでページを変更します。
初回起動時には必ず表示されますが、2回目以降はAR画面で[ヘルプ]アイコンをタップすることで表示できます。
画面右上「×」アイコンでヘルプ画面を閉じます。
C. マーカー認識
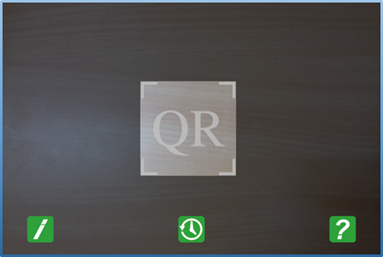
arand cardをARで表示させるメインの画面です。
中心付近に「QR」と表示された四角い領域がありますので、この部分にマーカーをあわせるとコンテンツがAR表示されます。
(ネットワークへの接続状態により、表示までにしばらく時間がかかる場合がございます。)
[ヘルプ]アイコンをタップするとヘルプ画面が表示されます。
[履歴]アイコンをタップすると履歴画面が表示されます。
[インフォメーション]アイコンをタップするとインフォメーション画面が表示されます。
中心付近に「QR」と表示された四角い領域がありますので、この部分にマーカーをあわせるとコンテンツがAR表示されます。
(ネットワークへの接続状態により、表示までにしばらく時間がかかる場合がございます。)
[ヘルプ]アイコンをタップするとヘルプ画面が表示されます。
[履歴]アイコンをタップすると履歴画面が表示されます。
[インフォメーション]アイコンをタップするとインフォメーション画面が表示されます。
D. コンテンツ表示

マーカーを認識させると、マーカー上にコンテンツが表示されます。
表示されたアイコンをタップすると、WEBで設定した機能が実行されます。
画面からマーカーを外すと、マーカーとは関係なく、コンテンツが画面いっぱいに表示されるようになります。
もう一度AR表示させる場合や、別のマーカーを見る場合は画面左上の「×」アイコンをタップすると、マーカーの認識が始まります。
表示されたアイコンをタップすると、WEBで設定した機能が実行されます。
画面からマーカーを外すと、マーカーとは関係なく、コンテンツが画面いっぱいに表示されるようになります。
もう一度AR表示させる場合や、別のマーカーを見る場合は画面左上の「×」アイコンをタップすると、マーカーの認識が始まります。
E. 履歴画面
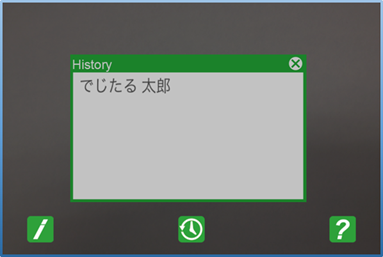
これまで表示させたコンテンツを履歴から選択して再表示させる機能です。AR表示にはなりません。
保持できる履歴は直近の5件です。
保持できる履歴は直近の5件です。
F. インフォメーション画面
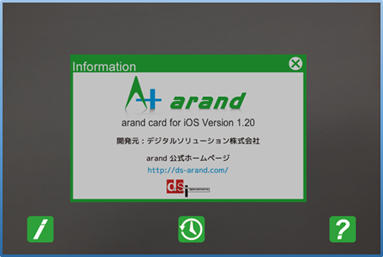
アプリのバージョン情報とWEBページへのアクセス用URLが表示されます。
その他編
A. マーカー印刷
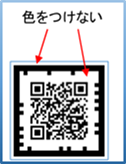
印刷したマーカーのサイズが小さいと、認識が悪かったり、できなかったりします。
(マーカーのサイズは2cm角以上を推奨しております)
また、マーカーには外側の白枠部分と内側の白色の部分は、色をつけたりせず、そのままお使いください。
(マーカーのサイズは2cm角以上を推奨しております)
また、マーカーには外側の白枠部分と内側の白色の部分は、色をつけたりせず、そのままお使いください。
B. 購入手続き
カードの表示期限を延長する場合や新規にカードを購入する場合は、購入手続きをおこなっていただく必要があります。
- カードの注文 表示期間を延長する場合は、カード一覧から延長したいカードの「注文する」をクリックします。
- 注文の確定 カートで購入手続きをしますと、確認画面が表示された後、注文処理がおこなわれます。
- お振込み 注文内容に間違いがないようでしたら、指定銀行口座にお振込みをお願いします。
- 購入完了 振込みが確認できましたら、メールにてお知らせいたします。
表示期限の残りが2ヶ月未満でないものは注文できませんのでご注意ください。
その後、カートに移動し、既存のカードの購入手続きをおこなってください。
新規カードを注文する場合は、カートから新規購入の手続きをおこなってください。
注文が確定しますと、登録したメールに「ご注文の確認」メールが送信されますので、内容をご確認ください。
メール内の「注文番号」はお振込みの際に必要になりますので、紛失しないようにお願いいたします。
お振込みの際は、振込人名義の欄にメールに記載された「注文番号」を忘れずにご入力いただきますようお願いいたします。
振込みの確認にはお時間がかかる場合がございます。あらかじめご了承ください。